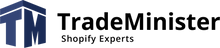ByteStand – это приложение для Shopify, которое позволяет импортировать продукты из Amazon в магазин Shopify, а также автоматически отправлять заказы из магазина на Amazon. ByteStand также предлагает MCF/FBA Shipping, позволяющий отправлять заказы с Shopify прямо на Amazon с помощью сервиса FBA (Fulfillment by Amazon) или MCF (Multi-Channel Fulfillment).
Multi-Channel Fulfillment позволяет компаниям отправлять запросы на выполнение заказов для продаж, которые они получили на других платформах. Заказы на товары, которые вы продаете на Amazon, не имеют права на MCF, но могут быть выполнены Amazon с помощью FBA.
Возможности которые предлагает ByteStand:
- Простая настройка виртуальных пакетов
- Синхронизация цены и инвентаря с вашим магазином из любой из ваших учетных записей Amazon.
- Выполняйте импортированные заказы с любой торговой площадки, включая Etsy, Walmart или Ebay.
- Автоматизация процесса выполнения FBA / MCF по всему миру без каких-либо усилий с вашей стороны.
В этой статье мы рассмотрим процесс настройки приложения ByteStand – MCF/FBA Shipping для Shopify.
Установка приложения ByteStand
- Прежде всего, перейдите на страницу приложений Shopify и установите ByteStand. После установки приложения, откройте его и войдите в свой аккаунт ByteStand.
-
Выберете страну в которой физически хранятся ваши товары FBA. Если вы храните свой инвентарь в нескольких странах, Amazon позволит вам отправлять ваши заказы с Shopify в пределах этих стран. При выборе страны вас направит на страницу входа в учетную запись Amazon. После входа вы попадете на другую страницу, проверьте области которые нужны приложению, прокрутите вниз и выберете окно подтверждения, после чего нажмите “Confirm”. Далее вы вернетесь на страницу настройки приложения. Для следующего шага нажмите “Next”.

-
Выберите какие тарифы для доставки вы бы хотели использовать, настройки заказа и выполнение после чего нажмите “Save”. Справа вы увидите сумму ежемесячного платежа, которая рассчитывается из ваших настроек. Эти настройки вы можете менять в любое время. Если в начале вы выбрали несколько стран в которых находятся ваши продукты, то эти настройки нужно сделать для всех ваших площадок и сохранить. После внесения всех настроек в этом шаге нажмите “Next”.

-
Выберете нужное количество артикулов, включите функцию ниже, если желаете что бы инвентарь обновлялся каждые 30 минут. Без этой функции инвентарь будет обновляться каждые 8 часов. Если вы не хотите использовать функцию синхронизации запасов приложения доставки FBA, нажмите “No thanks”.

На следующей странице вы сможете ввести код купона. После чего вы попадете на страницу подписки, и как только вы одобрите ее вы сможете продолжать использование и настройку приложения.
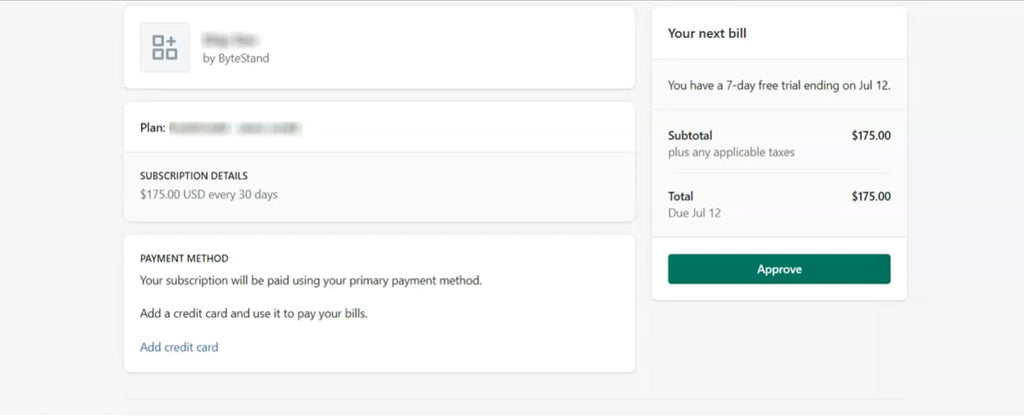
Настройка тарифов на доставку
Следующим шагом после установки приложения вам необходимо настроить функции, которые вы включили при покупке подписки на приложение.
Чтобы настроить тарифы на доставку вам необходимо выбрать “Rates” и нажать “Setup Rates”. Для вашего удобства справа появится шаги для настройки. Проделайте эти 3 шага, которые указаны под нумерацией справа, для каждого тарифа.


Также настройте тарифы для для импортированных заказов с других площадок, заранее посмотрев под каким название они импортируется и добавьте это название применив к нему нужный тариф Amazon. Если вы выбирали несколько складов вначале, то вам также нужно настроить все тарифы для всех ваших складов.

Настройка параметров синхронизации
В меню нажмите на Products и выберете Sync Settings. Здесь будут перечислены ваши продукты.
На этой странице вы должны отредактировать 2 области: расположение товара на складе Amazon и выбрать местоположение товара которое будет совпадать с тем что вы выбрали в Shopify.
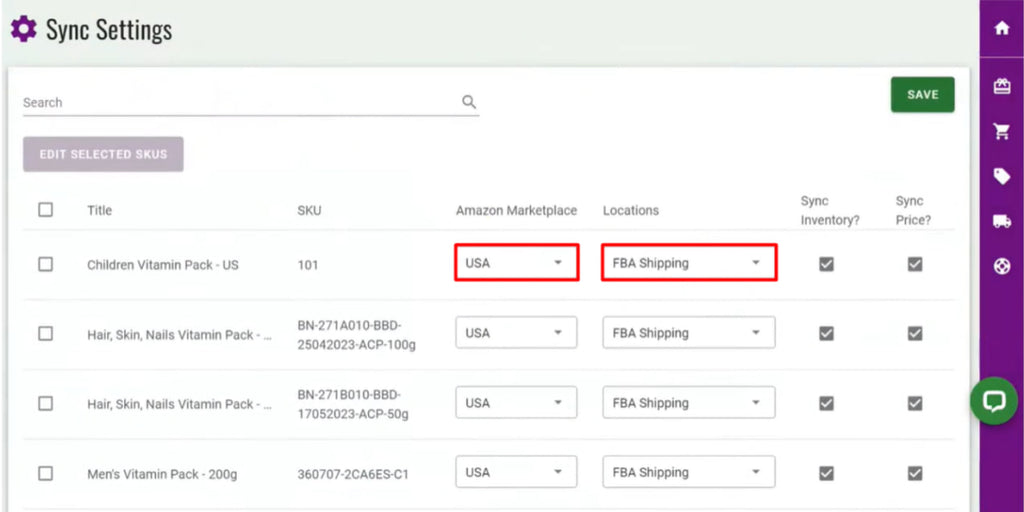
Вы можете проверить какой службе выполнения назначены ваши товары в Shopify. Для этого перейдите в Shopify Products, выберете все продукты и нажмите “Edit Products”. Далее в правом верхнем углу нажмите кнопку “Columns” и выберите “Stoked at”, после чего появится еще один столбец. Чтобы ваши заказы выполнялись FBA выберите в каждом продукте в новом столбце “FBA Shipping” и сохраните изменения нажав “Save”.

Проверка настроек
После того, как вы настроили приложение ByteStand – MCF/FBA Shipping для Shopify, проверьте, правильно ли настроены все параметры. Для этого вы можете создать тестовый заказ в магазине Shopify и проверить, как происходит отправка заказа на Amazon.
Если вы сталкиваетесь с любыми проблемами при настройке приложения ByteStand - MCF / FBA Shipping для Shopify, вы можете обратиться в службу поддержки ByteStand или Amazon.
Настройка приложения ByteStand - MCF / FBA Shipping для Shopify может показаться сложным процессом, но с помощью правильных шагов и инструкций, это может быть легко сделано. После установки вы сможете автоматизировать процесс доставки заказов и улучшить эффективность своего бизнеса.
Если вы хотите подключить несколько своих магазинов Shopify к Amazon, советуем рассмотреть приложение Sellbritе, которое поддерживает многоканальное соединение. Подробнее об этом приложении читайте в нашей статье Управление мультиканальными продажами с помощью Sellbrite (GoDaddy)